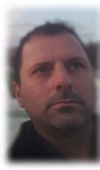Σκοπός: Σκοπός αυτής της μελέτης είναι η ορθή εγκατάσταση & η βασική παραμετροποίηση των Εμπορικών Εφαρμογών Pegasus μElite & Pegasus ERP
Απαραίτητα εργαλεία:
- Η παρούσα μελέτη αναφέρεται σε ιδιοκτήτες Pegasus μ Elite MySQL & Pegasus ERP Start UP συνεπώς θα πρέπει να έχει γίνει η αγορά του νέου Serial Number της Εφαρμογής.
Βήματα υλοποίησης:
Βήμα 1: Αρχική Εγκατάσταση Εφαρμογής
Κατεβάζετε το αρχείο εγκατάστασης της εφαρμογής από εδώ για το Pegasus μ-Elite και από εδώ για το Pegasus Start up ERP με τα credentials που έχετε για το www.tesae.gr
Αν πρώτη φορά κάνουμε εγκατάσταση Pegasus στον Η/Υ, κατά την εγκατάσταση επιλέγουμε ΠΛΗΡΗ εγκατάσταση .
Σε περίπτωση που έχουμε ξανακάνει εγκατάσταση κάποιου προγράμματος Pegasus και έχει στηθεί ξανά η MySQL κάνουμε ΤΥΠΙΚΗ εγκατάσταση.
Βήμα 2: Ξεκλείδωμα Εφαρμογής με το Serial Number του πελάτη Διαθέσιμο Video
2.1 Μπαίνουμε στην Εφαρμογή με Όνομα Χρήστη : tesae και Κωδικό: (κενό).
2.2 Από την επιλογή [ToolBox-> Εργαλεία Παραμετροποίησης -> Παραμετροποίηση Εφαρμογής -> Κεντρικοί Πίνακες Παραμετροποίησης -> Συναλλαγών και Συναλλασσομένων -> Βασικές Παράμετροι Εφαρμογής] ορίζουμε τους κωδικούς (Username / Password) που έχει ο πελάτης για το tesae.gr και έχουν σταλεί αυτόματα με την αγορά της Εφαρμογής ( στο πεδίο άνω και δεξιά που φέρει το τίτλο www.tesae.gr) .
2.3 Βγαίνουμε από την Εφαρμογή και κάνουμε εκ νέου login με tesae.
2.4 Εμφανίζεται το μήνυμα και Επιλέγουμε: On-line Αίτηση Αριθμού. Δίνουμε το s/n της Εφαρμογής (τα 5 τελευταία ψηφία π.χ. 08275) όπως εμφανίζεται στο Τιμολόγιό μας. Στη συνέχεια συμπληρώνουμε όλα τα Στοιχεία του Πελάτη προκειμένου να γίνει ο έλεγχος από το Τμήμα Πωλήσεων και να προχωρήσουμε με την έκδοση Νέου Αριθμού Εργασίας. Εναλλακτικά, μέσα από το extranet (Pegasus Phaethon) και μέσα από τις Συστάσεις σας. Επιλέγετε 04. Στήριξη > Αίτηση Νέου Αριθμού Εργασίας.
2.5 Στη συνέχεια επιλέγουμε On-line Εύρεση Νέου Αριθμού. Εμφανίζεται το μήνυμα «Βρέθηκε ο Νέος Αριθμός». Η Εφαρμογή ενεργοποιήθηκε με το νόμιμο serial number. Εναλλακτικά, μέσα από το extranet (Pegasus Phaethon) και μέσα από τις Συστάσεις σας. Επιλέγετε 04. Στήριξη > Αριθμοί Εργασίας
Βήμα 3: Εγκατάσταση Αναβαθμίσεων (Updates) Διαθέσιμο Video
3.1 Από την επιλογή [Υποστήριξη -> Αναβάθμιση Εφαρμογής] κατεβάζουμε όλες τις διαθέσιμες αναβαθμίσεις έως ότου εμφανιστεί το μήνυμα ότι δεν υπάρχουν διαθέσιμες αναβαθμίσεις.
Βήμα 4: Ορισμός Στοιχείων Επιχείρησης/Ιδιοκτήτη Εφαρμογής Διαθέσιμο Video
4.1 Θα πρέπει να ορίσουμε στο πρόγραμμα τα στοιχεία της Επιχείρησης. Αυτό γίνεται από την επιλογή: [ToolBox -> Εργαλεία Παραμετροποίησης -> Παραμετροποίηση Τερματικού -> Τίτλοι Εκτυπώσεων]. Προσοχή να μην καταχωρείτε με enter γιατί θα κλείσει η οθόνη. Μεταφερθείτε πάνω ή κάτω με tab ή με το ποντίκι.
Σημείωση: Αυτά είναι τα στοιχεία που θα εμφανίζονται στα Παραστατικά της Επιχείρησης ως Τίτλοι Εκτυπώσεων.
Βήμα 5: Ορισμός Βασικού Εκτυπωτή Παραστατικών Διαθέσιμο Video
5.1 [ToolBox-> Εργαλεία Παραμετροποίησης -> Παραμετροποίηση Εφαρμογής -> Κεντρικοί Πίνακες Παραμετροποίησης -> Συναλλαγών και Συναλλασσομένων -> Βασικές Παράμετροι Παραστατικών]
Αρχικά ορίζουμε τον Βασικό Εκτυπωτή. Επιλέξτε το πράσινο φάκελο και θα ορίστε τον εκτυπωτή. Στη συνέχεια, καταχωρείστε τα αντίγραφα των παραστατικών. Σε περίπτωση που το «1» το αλλάξουμε σε «2» αντίγραφα, στα παραστατικά μας βγάζει Πρωτότυπο / Αντίγραφο. Τέλος, επιλέγουμε εάν θα έχουμε σήμανση και αν θα διαφοροποιείται από το Πρωτότυπο στο Αντίγραφο που είναι και η συνηθέστερη περίπτωση. Στον βασικό εκτυπωτή θα εμφανίζεται πλέον μία συνάρτηση της μορφής : <FEM:O*2=femp90> εκτυπωτής. Με κίτρινο εμφανίζεται η συνάρτηση του Φορολογικού Μηχανισμού. Στη περίπτωση που επιλέξουμε ίδια σήμανση για Πρωτότυπο / Αντίγραφο η συνάρτηση γίνεται: <FEM:O*2=femp91> εκτυπωτής.
Σημείωση: Μετά από αναβάθμιση των win 10 το πρόγραμμα δεν στέλνει τα παραστατικά στους καθορισμένους εκτυπωτές.Όλα πηγαίνουν στον πρώτο εκτυπωτή. Θα πρέπει να απενεργοποιήσετε στα windows την ρύθμιση [let windows manage my default printer] στην επιλογή Settings -> Printers & Scanners
Βήμα 6: Ορισμός Φορολογικού Μηχανισμού
6.1 Για τη σύνδεση Φορολογικού Μηχανισμού ακολουθήστε το link εδώ .
6.2 Έχετε τη δυνατότητα να ορίσετε σε συγκεκριμένο Παραστατικό τις παραμέτρους εκτύπωσης αλλά και της φορολογικής σήμανσης μέσα από την επιλογή [ToolBox-> Εργαλεία Παραμετροποίησης -> Παραμετροποίηση Εφαρμογής -> Κεντρικοί Πίνακες Παραμετροποίησης -> Συναλλαγών και Συναλλασσομένων -> Ορισμός Παραστατικών Πελατών] πραγματοποιώντας τους σωστούς ορισμούς στον εκτυπωτή του παραστατικού όπως στο βήμα 5.1
Βήμα 7: Δημιουργία Client Διαθέσιμο Video Διαθέσιμη Μελέτη
7.1 Ακολουθήστε τα παραπάνω link.
Βήμα 8: Κωδικοποίηση Αποθήκης
8.1 [ToolBox-> Εργαλεία Παραμετροποίησης -> Παραμετροποίηση Εφαρμογής -> Κεντρικοί Πίνακες Παραμετροποίησης -> Αποθήκης-> Βασικές Παράμετροι Αποθήκης] Δίνετε αυτόματη αρίθμηση από το ψηφίο που επιθυμείτε πχ 1 και για το πλήθος των ψηφίων πχ 6. Με αυτό το τρόπο ο κωδικός που θα σχηματίζεται ανά είδος θα είναι 000001/000002 κοκ.
Βήμα 9: Φόρμα Εκτύπωσης Διαθέσιμο Video
9.1 Αναφορικά με τη Φόρμα Εκτύπωσης Τιμολογίων, όλα τα προγράμματα Pegasus είναι εφοδιασμένα με form generator όποτε υπάρχει η δυνατότητα παραμετροποίησης της φόρμας εκτύπωσης σύμφωνα με τις εκάστοτε ανάγκες του πελάτη . Επίσης όλα τα προγράμματα στην έκδοση 3.12 έχουν έτοιμες φόρμες που έχουμε τη δυνατότητα να χρησιμοποιήσουμε για το πελάτη , φόρμες για θερμικό εκτυπωτή , Α4 ,Α5 κοκ. Όλες οι Φόρμες είναι διαθέσιμες μέσα το φάκελο του client: basic > forms> standard βλέπε πρώτα readme.txt
Επίσης μέσα στο φάκελο του client: basic > bmp διαγράφουμε τα LOGO1 & LOGO2 της ΤΕΣΑΕ και καταχωρούμε του Πελάτη με τα ίδια ακριβώς ονόματα (LOGO1 το λογότυπο και LOGO2 το υδατογράφημα).
9.2 Διαβάστε τη σχετική Μελέτη Παραμετροποίησης Φόρμας
Βήμα 10: Χρήστες Εφαρμογής Διαθέσιμο Video
10.1 Δημιουργείτε τους Χρήστες της Εφαρμογής και ορίζετε τα Προνόμια που θα έχει ο καθένας μέσα από την επιλογή: [ToolBox-> Εργαλεία Παραμετροποίησης -> Βασικής Παραμετροποίησης -> Χρήστες Εφαρμογής]
Βήμα 11: Εκκαθάριση Δοκιμαστικών Εγγραφών Διαθέσιμο Video
11.1 Πριν την έναρξη κανονικής λειτουργίας της εφαρμογής προτείνεται η "Διαγραφή Κινήσεων" ώστε να διαγραφούν οι κινήσεις που έχουν γίνει ως δοκιμαστικές πχ Παραστατικά Πωλήσεων/Αγορών/ Αποδείξεις κτλ. Μετά τη Διαγραφή Κινήσεων θα παραμείνουν τα βασικά στοιχεία της εφαρμογής (Πελάτες/Προμηθευτές/Είδη/Λογαριασμοί κτλ).
11.2 [Αυτοματισμοί -> Διαγραφή Κινήσεων -> Διαγραφή Κινήσεων Εμπορικής Διαχείρισης] Με αυτό το τρόπο μηδενίζουν και οι μετρητές των παραστατικών ώστε να ξεκινήσετε τη λειτουργία της εφαρμογής κανονικά.
Σε κάθε περίπτωση προτείνουμε να διαβάζετε προσεκτικά τις οδηγίες σε κάθε καρτέλα από το σχετικό Μενού.